はじめに
M1チップの Mac mini を購入しました( ̄ー ̄)
最初に初期設定を行いますが、その辺はこちら。
その後各種設定を行うわけですが、その辺についてメモがてら残しておこうと思います。
まだ整備途上のものもあるので、適宜追加予定(^_^;)
基本設定関連
まずは基本設定として下記のあたりを設定しました。
- デスクトップ背景変更
- マウス設定
- スクロールの方向:ナチュラル チェック外す
- 修飾キー変更
- Caps Lock → アクションなし
- Control → Command
- Command → Control
- ショートカット
- Mission Control
- 左の操作スペースに移動
- 右の操作スペースに移動
- Mission Control 設定
- 最新の使用状況に基づいて操作スペースを自動的に並べ替える
- Apple ID – iCloud – Mac ストレージを最適化のチェックをオフ
- スリープ関連設定(Mac mini のスリープ設定)
インストール関連
常用するアプリケーションの類をインストールしていきました。
ブラウザ関連
まずはいち早く入れておきたいブラウザ関連。
自分は Chrome をメインブラウザとして使っているので、まずは Chrome をインストール。
そして下記を実施。
- 旧マシンよりブックマークの移行
- miniGestures をインストール(Mac環境のChromeのマウスジェスチャーを参照)
- 設定 – 詳細設定 – 言語 – スペルチェックをオフ
そして、サブブラウザとして Firefox も使うのでインストール
コマンド系
自分の仕事柄コマンドライン操作は非常に重要なので早々に環境を整備しました。
まずは、なにはともあれターミナルは iterm2 を使いたいのでインストールしました。
インストール後は様々な設定を行いますが、下記のようにすでに設定済みの iterm2 があればそこから設定を持ってくることができます。
https://qiita.com/reoring/items/a0f3d6186efd11c87f1b
そして、ssh ログイン可能とするため、秘密鍵を旧マシンから持ってきて、各サーバに対して ssh ログイン可能であることを確認しました。
次に、Homebrewをインストールしました。
さらに、Homebrew を使って下記をインストールしました。
ターミナル用のフォント設定は個人的に必須なので、Rictyフォントをインストールして使用するように設定します。
が、今回は下記のように少し難航しました。
M1チップの Mac mini で Rictyフォントを使う
エディタ
エディタは最重要アプリの1つだと思いますが、自分は VSCode を使っています。
VSCode では Setting sync という機能があり、デバイス間で使用している設定を同期できる機能があるので、それを使ってインストール後に旧マシンの設定を持ってきます。
VSCode の設定を「Setting Sync」で同期させる
さらに、code コマンドを有効化します。
日本語入力
業務で Mac Book Pro を使っているのですが、Mac標準の日本語入力は個人的に全然ダメだったので、Google日本語入力に置き換えて使っていました。
ただ、Mac 標準よりはかなりマシとはいえ、Google日本語入力もかなりイマイチ感はあるので、個人的に長年親しんだ ATOK を購入しようか、、、と迷ったのですが、今回はとりあえず Google日本語入力を使うことにしました。
ない、Google日本語入力は、自分がインストールした時にはまだM1チップ対応していなかったようで、Rosetta のインストールが必要となりました。
動作的には問題なく(不満はいろいろとありますが)動作しています。
なお、Macでは円サインとバックスラッシュの入力の問題があるので対応しておきます。
その他
その他下記のような様々なアプリケーションをインストールしました。
- Notion (ドキュメント管理アプリとして必須)
- Slack
- LINE
- DeepL
- The Unarchiver
- Postman
- Docker Desctop (M1チップの Mac mini で Dockerを使う)
- rdiff-backup (M1チップの Mac mini に rdiff-backup をインストールする)
- Tunnelblick
Dock 設定
ひととおり設定とインストールが完了したら、Dock を使いやすいように下記のように整理しました。
- Chrome追加
- Notion追加
- Slack追加
- Safari削除
- Launchpad削除
- メッセージ削除
- マップ削除
- FaceTime削除
- カレンダー削除
- 連絡先削除
- リマインダー削除
- メモ削除
- TV削除
- ミュージック削除
- Podcast削除
- Keynote削除
- Numbers削除
- Pages削除
- 最近使ったアプリケーションをDockに表示をオフ
- Dockの位置を左横に
その他
自分の場合はもともとのマシンはWindowsだったので、Windows で共有設定し、Macから参照して必要なファイルを片っ端からコピーしました。
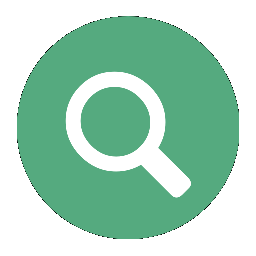
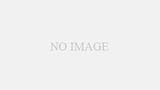
コメント