はじめに
表題の通りですが、自分は au の iPhone7 を使っていたのですが、このたび Y!mobile iPhone SE へ移行したので、ちょっと前の話にはなりますが、その時のメモを残しておこうと思いました。
ちなみに、デバイスを新しくした理由は、単純に使っていた iPhone7 の画面が割れてしまったため(実は買って2ヶ月で割れましたが、そのあと3年半使い続けました)、キャリアを変更した理由は、au は10年以上使っていましたが、前々から対応が気に食わなかったことと、今回は画面が割れてしまったので下取りもほとんど値が付かず、au で新機種を購入する理由がなかったためです。
Y!mobile というチョイスが良かったかどうかはわかりませんが、自分は PayPay を使っているので、Y!mobile に加入して Yahoo!プレミアム会員の権利を得るのも悪くないかな、と思って、Y!mobile にしてみました。
他のサービスとの複合を考えると楽天の方が良かったのですが、楽天モバイルは自分的にはサービス的に信用がまだできないかなと思って見送りました。
安定していることが確認できたら、楽天モバイルに乗り換える可能性はありますね。
移行手順
以下、移行手順について書いていきますが、大まかな方針としては、デバイスは新しくSIM Free 対応の iPhone SE を購入し、一方電話番号は MNP で au から Y!mobile に移行するというものです。
1. デバイス購入
まず、iPhone SE をビックカメラで購入しました。
iPhone X とか 11 とかはおろか 8 すら不要と考えていたので、自分の選択肢としては据え置きの 7 を考えていました。
そこに、廉価版の SE が発売されたので、7 と SE とで比較したっ結果、SE に決めました。
7 の方が価格は1〜2万円程度安く買えそうでしたが、せっかく新規に購入するのであれば、据え置きではなく新しい機種が良いかなと思ったくらいの理由です。
7 を使っていて特に不満はなかったので、価格重視で 7 でもよかったですけどね。
そして、ビックカメラで購入した理由は、単純にポイントが付くからです。
iPhone は基本的に割引率がとても低いので、少しでもポイントが付くビックカメラで買いました。
探せば、もっと低価格もしくはポイント的なものが付く買い方はあったかもしれません。
自分の場合は、幸い在庫が普通にあったので、あっさり手元に届きました。
2. Apple ID 設定
これは必要ではないかもしれませんが、自分の場合は Apple ID に設定されているメールアドレスが使えなくなってしまっていたので、念のため使用可能なメールアドレスに変更しておきました。
3. LINE のメールアドレスの変更
同じく、LINE のメールアドレスも使えなくなってしまっていたので、念のため使用可能なメールアドレスに変更しておきました。
4. LINE で Apple ID 連携登録
これも念のためですが、LINE の設定で、2 で変更した Apple ID を連携登録しておきました。
5. バックアップ
これは念のためと言っても、必ずやるべきですね。
iPhone7 のストレージやバックアップ設定を今一度確認し、バックアップを iCloud に取りました。
さらに、自分は Mac Book Air も持っているので、念のため iTunes で MBA 上にもバックアップを取りました。
6. LINE の引き継ぎ設定
下記を見ながら LINE の引き継ぎ設定を行いました。
7. iPhone SE 初期化
ここまでで、基本的には iPhone の移行の準備は完了しています。
従って、いよいよ iPhone SE の電源を入れて移行を行うのですが、iPhone では、iOS 12.4 以降同士であれば、クイックスタートという手法で移行することが可能になりました。
公式には下記に情報があります。
まず、移行先の iPhone SE の電源を入れます。
次に、移行元の iPhone7 の bluetooth を on にします。
すると、iPhone7 の画面にクイックスタートの表示が出てくるので、あとは画面の指示に従って、iPhone7/iPhone SE を操作していくと、あっさりと移行が完了します!
正直、あまりに簡単に移行が終わったのでびっくりました。
8. アプリの移行
上記のクイックスタートによる移行だけでは移行が完了しないものもあります。
例えば、LINE の場合は、複数のスマホで同じアカウントを使用できないような作りになっているので、iPhone SE の方の LINE を起動後、Apple を使うを選択して移行しました。
これは、結果的に、4. LINE で Apple ID 連携登録 で事前準備していたことが役に立ちました。
もちろん、従来どおり、メールアドレス等による移行も可能なはずです。
LINE のように明示的に移行が必要ではなくても、アプリによっては起動時にダウンロードするものが多々ありますので、Wi-Fi がつながっている状態で、一度主要なアプリについては起動確認しておいた方が良いかと思います。
9. バックアップ設定
iCloud の設定はクイックスタートで一応完了しているのですが、念のため iPhone SE 側の iCloud の設定を確認し、バックアップの設定も確認しておきました。
この時注意としては、iPhone7 と iPhone SE の両方で iCloud のアカウントは同じものを使っている状態になっています。
両方を同じ状態として使いたい場合にはこれでもいいですが、自分の場合はそれぞれ別々の用途で使う想定だったので、別々の iCloud アカウントを使うようにこの時に設定しておきました。
その上で、iPhone SE の方で iCloud へのバックアップが機能するか、手動で実行して確認しました。
10. MNP 申請
ここまでで、iPhone SE はキャリアの設定が無いものの、Wi-Fi 環境であれば普通にスマホとして使うことができるので、可能な限り動作確認を行いました。
問題ないことを確認後、MNP 申請をして au に別れを告げました。
MNP は au のサイト上で行なえます。
MNP 申請をすると、MNP の予約番号が払い出されるので、記録しておきます。
ちなみに、MNP は15日間の期限があるので、この期限内に新デバイスとSIMを入手して、MNP を完了させる必要があります。
11. Y!mobile 申し込み
Y!mobile SIM の申し込みを Web で行いました。
店頭でももちろん可能ですし、店頭のほうが在庫があればすぐにでも対応してくれ、MNP の設定なども行ってくれて楽ちんだったりするのですが、web の方が各種キャンペーンでポイントが付いたりするため、自分は Web で行いました。
この Web での申込時に、前項で取得したMNP予約番号が必要になります。
12. 切り替え
SIM 到着後内容物を確認し、Y!mobile に電話をして切り替えました。(やり方の詳細も一緒に郵送されます)
ちなみに、すぐには切り替わりません。
上記実施後、SIM を iPhone SE に挿して起動します。
切り替えが完了していると、電話での通話や 4G が使えるようになります。
自分の場合は、だいたい1時間後くらいに切り替わっていました。
さいごに
今回の iPhone 7 から iPhone SE の移行、自分的にはとてもスムーズに行え、Y!mobile も今のところ特に問題もなく月額もかなり下がり、iPhone SE は思ったよりも性能が良いように感じられるので、移行してとても良かったと思っていますが、、、大失敗が1つありました(/_\*)
それは、、、どうやら自分が au の2年契約の更新期間を勘違していたらしく、1万弱の違約金を取られてしまったことです(/_\*)
更新期間を待ちに待って満を持しての移行だったはずなのでショック。。。
ということで、MNPの申請を行う前に、今一度更新期間をしっかり確認してから行うようにしましょう(/_\*)
もう、この2年縛りといったような悪しき制度はなくなりつつあると思いますが、今回の事件でまたもや au の印象が悪くなりました。
まあ、自分の大チョンボだっただけの話ですが(/_\*)
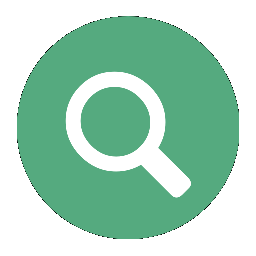
コメント