Visual Studio Code(通称 VSCode と呼ばれています)は、Microsoft が提供しているオープンソースのテキストエディタです。
テキストエディタと書きましたが、開発で使用するようないわゆる統合環境 (IDE) として使用することができます。
今から開発用の環境を整備しようとしている方であれば、一度使ってみることをお勧めします。
Microsoft なので Windows は当然ですが Mac でも使えます。
インストールはこちらから。https://code.visualstudio.com/
特筆すべきことはないのでインストール方法は省略します。
特徴
自分が使ってみて感じた VSCode の特徴です。
・軽い
とにかくテキストエディタで重要なことは軽いことです。多機能でもサクサク動かないエディタはストレスが溜まるので
・多機能
VSCode は動作が軽いにも関わらず、標準状態でもかなり多機能です。
従って、基本的には標準状態で十分使えると思いますが、拡張機能も非常に豊富に提供されており、カスタマイズできる幅も非常に広いです。
・数多くの言語のサポート対応
色付き表示や補完機能など、様々な言語のサポートがあります。
自分も複数の言語を使いますし、いわゆるプログラム言語以外でも HTML, CSS, Markdown などテキスト形式で作成するファイルは様々あります。
それぞれに適したエディタを使うのも1つの考えですが、それらを VSCode 1つですべて対応することができるのは非常に重宝しています。
・Git 対応
別途 Git をインストールしておく必要はありますが、エディタ上から Git を視覚的に使えるので、Git を使う作業では非常に便利です。
・プロジェクトの切り替えが超簡単
統合環境によくある「プロジェクト」という概念。
VSCode にもあるのですが、この切り替えが Ctrl + “r” でできるのが超便利です。
プロジェクトは一度開くと記憶してくれているようなので、頻繁にプロジェクトを切り替えながら作業をするタイプの人には本当に痒いところに手が届く作りです。
その他便利な機能を挙げだすとキリがないので、今後個別に追加していこうと思います。
まずやること
インストール後にまずやることを挙げておきます。
日本語化
まずはじめに、日本人ですから日本語を使いたいですねw
[設定]ボタンの[拡張機能]にて、”Japanese Language Pack” を検索してインストールし、日本語表示に設定します。
設定後再起動すると反映されます。
さらに、文字化け予防として[設定]ボタンの[設定]で下記を設定します。
・files.autoGuessEncoding にチェック
・files.encoding に utf8 を指定
※自分の場合は utf8 しかほぼ使わないため
ちなみに上記の設定はユーザーとワークスペースと両方あるので、念のため両方設定しておきます。
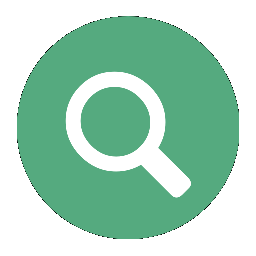
コメント